This guide will help you to create a full backup of you application configuration and database or restore the application.
-
Login to the XTENDISE server as an Administrator
-
Locate the setup.ps1 file in the installation package folder. Right click the file and select Run with PowerShell (If the PowerShell displays an execution policy warning, just confirm it by pressing "y")
Installation package folder
If you do not have an installation package downloaded, please navigate to the installation guide Here and proceed up to step 8 - Locate and run the setup.ps1 script.
- When the setup script opens select the option [5] Application Backup and proceed with the backup. When the backup file is created, it is saved to the folder C:\XTENDISE_TMP_FILES
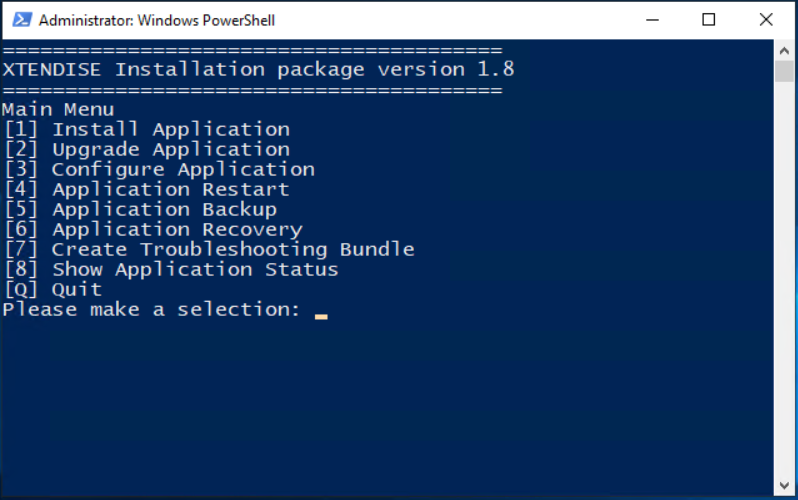
Application Restore
Use the same guide for application restore but instead select the option [6] Application Recovery. The application provides you a list of available backups located in the folder C:\XTENDISE_TMP_FILES