This guide will help you to restart XTENDISE.
-
Login to the XTENDISE server as an Administrator
-
Locate the setup.ps1 file in the installation package folder. Right click the file and select Run with PowerShell (If the PowerShell displays an execution policy warning, just confirm it by pressing "y")
If you do not have an installation package downloaded, please navigate to the installation guide Here and proceed up to step 8 - Locate and run the setup.ps1 script.
- When the setup script opens select the option [3] Configure Application and proceed in the configuration tool.
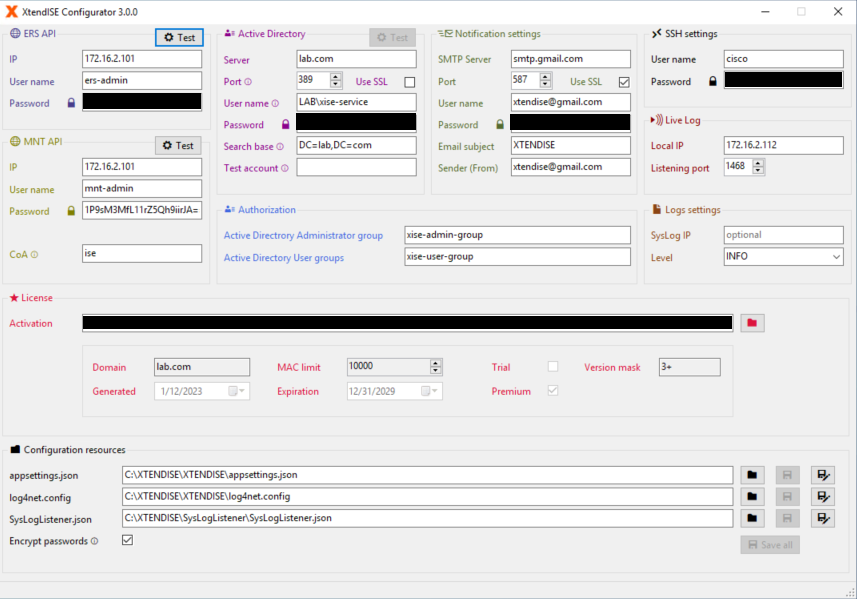
-
License Activation - Click on the folder icon and open the license file provided. License key will be automatically prefiilled from the file and click Save
-
Close the configuration tool and return to the PowerShell setup script.
-
Restart the application by pressing number [5] Application Restart.
In case of any issues with a license file. Please contact info@xtendise.com for help.